

4QSWiFi is a WiFi-based wireless Uilleann Pipes Full Set MIDI Controller for the iPhone and iPod Touch.
4QSWiFi doesn't produce any sound on its own, it is designed for controlling hardware or software VST-style MIDI synthesizers via a WiFi connection to a Windows or Mac OS X based computer.
4QSWiFi provides a wireless MIDI control surface modeled on the drones and three regulators (tenor, baritone, and bass) found on a full set of Uilleann pipes. In addition, sets are made in different keys, commonly D, C#, C, B, and sometimes B-Flat, and a piper must have a completely different instrument for each key.
4QSWiFi allows you to easily transpose the entire instrument to any key (+/- 12 semitones) using the "Transpose (semitones)" slider on the settings page.
You can use 4QSWiFi to have drones and regulators that sound like any instrument patch available on your software VST or hardware MIDI synthesizer connected to the PC or Mac. Since the drones and regulators messages may be sent on two different MIDI channels, each can play a different patch.
Using the iPhone/iPod Touch screen mounted on the leg with a short standoff, it is possible to play 4QSWiFi exactly as one would the physical instrument, turning the drones on and off with a switch and picking out the chords with the side of the hand.
Touch the regulator play mode icon just below the drone switch to toggle between regulator auto-chord play and single play modes.
If you are already familiar with 4QuarterSet, this application is played exactly the same way, but the sound will be produced by the hardware or software MIDI sequencer connected to the networked computer, not by the iPhone/iPod Touch.
4QSWiFi requires two pieces of software to do its job. The first is the 4QSWiFi app itself, running on your iPhone or iPod Touch.
The other is a small free open-source DSWiFiMIDI server application that you run on your PC or Mac before launching 4QSWiFi.The server application receives the MIDI messages from 4QSWiFi via WiFi, and sends them along to either an external MIDI interface or a loopback MIDI driver to talk to software synthesizers running on the same computer.
Please read the instructions below for information on downloading and installing the open-source DSMIDIWiFi server application for your system.
For the most reliable performance with the lowest possible latency, I highly recommend that you connect the PC or Mac to the wireless access point that will be used by the iPhone/iPod Touch via a wired ethernet cable rather than use wireless for both the computer and the iPhone/iPod Touch. The computer and wireless gateway that the iPhone/iPod Touch is connected to must be on the same network.
To get the full benefit from 4QSWiFi, you should be familiar with the use of MIDI control surfaces, hardware and/or software VST synthesizers.
If you have any concern about the compatibility of 4QSWiFi with your own MIDI setup, I recommend first testing with one of these free DSMIDIWiFi-based apps available on the iTunes App Store before purchasing 4QSWiFi:
Main screen:

Regulator chord play mode operation:

Regulator single play mode:
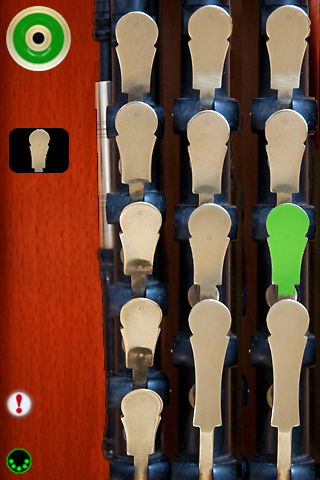
Regulator notes (key of D):


Set the overall transposition for the entire instrument using the Transpose (semitones) slider. Any transposition from between -12 to +12 semitones can be selected. Default is zero, corresponding to a concert D set.
Set the MIDI transmit channel for the drones and regulators using the Drones Channel and Regulators Channel sliders. Any channel from 1-16 may be selected. Default is channel 1 for the drones and channel 2 for the regulators. Multiple devices can simultaneously talk to the MIDI synth, just make sure each device is on its own set of MIDI channels.
Note-on events are sent with a fixed velocity. Set the velocity using the Drones Velocity and Regulators Velocity sliders. Any value from 0-127 may be selected. Default value is 100.
If you ever have "stuck" notes, you may touch the "!" icon on the main screen to send a MIDI "All Notes Off" message and stop the sounds.
All settings are saved when exiting 4QSWiFi and restored the next time it is run.
Installing the LoopBe1 MIDI Loopback Driver
To communicate with your Windows MIDI applications such as software synthesizers or sequencers, the DSMIDIWiFi Server needs a MIDI Loopback driver to send the data through to your application. If you have a hardware MIDI interface, and only want to directly control external MIDI synthesizers with 4QSWiFi, the loopback driver is not required and you can skip down to the section below on installing the DSMIDIWiFi server.
For non-commercial use, there is a free MIDI loopback driver called "LoopBe1" available from nerds.de (click on the image for more information):

The download page for LoopBe1 on nerds.de is at:
The LoopBe1 installer is available for download at the bottom of that page. Click the link that says "Download setuploopbe1.exe"
Save the file to your hard drive and then run "setuploopbe1.exe" to install the loopback driver.
Download and Install the DSMIDIWiFi Server:
1. Please download the DSMI server installer for Windows from the DSMI Project Page on Google Code (click the image):
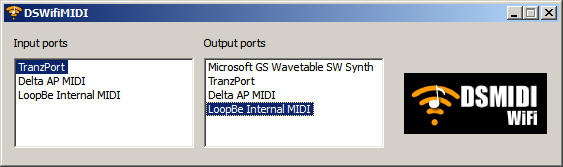
The file to download is labeled "dsmidiwifi-v1.01.zip - DSMI server for Windows"
2. Save the file "dsmidiwifi-v1.01.zip" to your hard drive.
3. Open the .zip archive by double-clicking on the downloaded file.
4. Copy all the files in the .zip archive to your desktop or another folder. This includes the DSMIDIWiFi.exe application and several supporting .dll files.
Running the DSMIDIWifi Server and Connecting via MIDI to your Music Programs:
1. Running the server is very easy, simply double-click the DSMIDIWiFi.exe application in the destination folder where you previously copied the unzipped files.
2. Select the MIDI Loopback driver as the MIDI output in the DSMIDI Server.
3. In your Windows MIDI application, select the loopback driver as your MIDI input.
4. Make sure your iPhone/iTouch is connected over WiFi and you should now be able to send MIDI data to your desktop applications.
Running the DSMIDIWifi Server and Connecting via MIDI to Hardware Synthesizers:
1. If you have a hardware MIDI interface on your computer connected to external hardware MIDI sythesizers, you may play them directly from your iPhone/iPod Touch. No additional loopback driver is required.
2. In the DSMIDIWiFi.exe Server application, select your hardware MIDI interface output port that is connected to the hardware synthesizers.
3. Please check that the hardware synthesizer is set to receive on the MIDI channel 4QSWiFi is transmitting on (Channel 1 for drones, channel 2 for the regulators) by default, but can be changed on the settings page).
Download and Install the DSMIDIWiFi Server:
1. Please download the DSMI server installer for Mac OS X from the DSMI Project Page on Google Code (click the image):

The file to download is labeled "dsmidiwifi-v1.02.dmg - DSMI Server for OSX"
2. Open the .dmg file by double clicking on the downloaded file.
3. Located the DSMIDIWifi Server program file and copy it to your Applications folder
Running the DSMIDIWifi Server and Connecting via MIDI to your Music Programs:
1. Running the server is very easy, just double-click the DSMIDIWifi program in your Applications folder to start.
2. When the server is running, your MIDI capable applications will show a MIDI in port called "DSMIDIWifi-out". Choose this as your MIDI input.
3. Make sure your iPhone/iTouch is connected over WiFi and you should now be able to send MIDI data to your desktop applications.
Running the DSMIDIWifi Server and Connecting via MIDI to Hardware Synthesizers:
1. If you have a hardware MIDI interface on your computer connected to external hardware MIDI sythesizers, you may play them directly from your iPhone/iPod Touch.
2. In the DSMIDIWiFi Server application, select your hardware MIDI interface output port that is connected to the hardware synthesizers.
3. Please check that the hardware synthesizer is set to receive on the MIDI channel 4QSWiFi is transmitting on (Channel 1 for drones, channel 2 for the regulators) by default, but can be changed on the settings page).
This feature is completely experimental, in theory it should work, so give it a shot if it would be useful to you.
Setting up an Ad-Hoc WiFi network between your computer and the iPhone/iPod Touch eliminates the need for a wireless router . This may be useful for live performance situations to connect directly to a laptop.
FAQ:
Q: What are the MIDI note numbers for the drones and regulators?
A: Drones: MIDI Note 38 (D)
Tenor regulator: MIDI Notes 66, 67, 69, 71, and 72 (F#, G, A, B, C)
Baritone regulator: MIDI Notes 62, 66, 67, and 69 (D, F#, G, A)
Bass regulator: MIDI Notes 55, 57, 59, and 60 (G, A, B, C)
Q: What do you use as a hardware setup for portable use?
A: I use an older Windows XP based laptop (Pentium M based) and a small WiFi router that I connect to the laptop via Ethernet. LoopBe1 is installed on the laptop for MIDI loopback. I found this much simpler and more robust than trying to setup an Ad-Hoc WiFi network. I set the WiFi access point up with the SSID "DSMIDIWiFi" and then connect my iPhone via WiFi.I then run the DSMIDIWiFi program on the laptop and launch my software synth programs.
Q: I'm using 4QSWiFi on Windows with the default "Microsoft GW Wavetable SW Synth" and the latency is very high, what's wrong?
A: That isn't anything having to do with my app, that's because the Microsoft GS synth wasn't designed for realtime playback. The app really is intended for use with low latency VST software synths and/or hardware MIDI modules, I've tested on both of those configurations and have extremely low latency.
Q: I'm getting dropped notes and very bad latency, what can I do?
A: If your computer is connected to the network via a wireless adapter, try switching to a wired ethernet connection. The most reliable performance and lowest latency can only be acheived if the PC or Mac is connected to the network via a hardware ethernet interface. This is particularly true for older/slower laptops.
Q: I'm on a Windows system and nothing is working! Help!
A: Make sure that you don't have the Windows Firewall blocking data from getting to DSMIDIWiFi or the LoopBe1 driver. Also check that no other network-aware components, such as realtime network virus scanners are filtering or interfering with the flow of data from the network to the DSMIDIWiFi server.
For those who are just finding out about the Uilleann pipes, please watch the short tutorial video below by Gary Roche demonstrating all the parts of the instrument.
Additional Resources:
To learn more about the Uilleann pipes, please visit the following sites:
Patrick D'Arcy's Uilleann Obsession Site
Chiff and Fipple Uilleann Pipes Message Board
Future Plans:
I am very interested in any suggestions for features or improvements to 4QSWiFis for future updates, please drop me an email anytime with your ideas!
More Apps to Enjoy:
Contact:
For more information, please contact Michael Eskin or visit the AppCordions website:
