MIDIRegs - Uilleann Pipes Drones/Regulators
MIDI Control Surface for the iPhone

MIDIRegs is a Uilleann bagpipes Drones/Regulators CoreMIDI-compliant MIDI control surface for the iPhone.
MIDIRegs is modeled on the drones and three regulators (Tenor, Baritone, and Bass) found on a full set of Uilleann pipes.
MIDIRegs doesn't produce any sound on its own, it is for playing hardware or software VST-style MIDI synthesizers via CoreMIDI hardware interfaces connected to the dock connector or virtual MIDI instruments such as IK Multimedia SampleTank or Sonosaurus ThumbJam running on your device.
Touch the MIDI icon for the settings page.
Choose between "Omni" sending MIDI data to all CoreMIDI apps or "Virtual Port" sending to a named CoreMIDI virtual output port. When the "Virtual Port option is selected, MIDIRegs will show up as an input option labeled "MIDIRegs" in apps that support virtual ports like Sonosaurus ThumbJam and MIDIBridge. "Omni" mode is selected by default.
MIDIRegs makes it possible to have drones and regulators that sound like any instrument patch available on a CoreMIDI virtual synth running on the device.
You may also use the app to play sounds on a hardware MIDI synthesizer connected via a CoreMIDI interface attached to the dock connector of your device.
Since the drones and regulators messages may be sent on two different MIDI channels, each can play a different synthesizer patch.
Using the iPhone mounted on the leg, it is possible to play MIDIRegs exactly as one would the physical instrument, turning the drones on and off with a switch and picking out the chords with the side of the hand.
Touch the regulator play mode icon just below the drone switch to toggle between regulator auto-chord play and single play modes.
MIDIRegs allows you to easily transpose the entire instrument to any key (+/- 12 semitones) using the "Transpose (semitones)" slider on the settings page.
Main screen
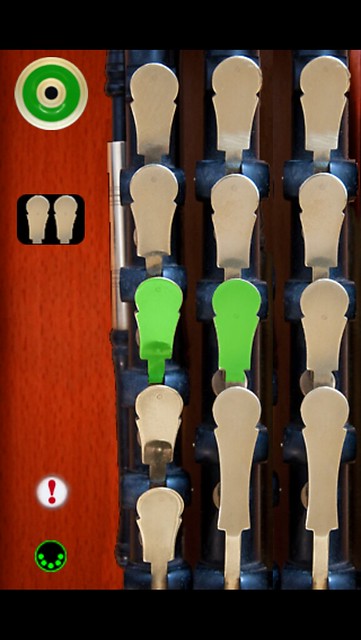
Regulator notes (key of D)

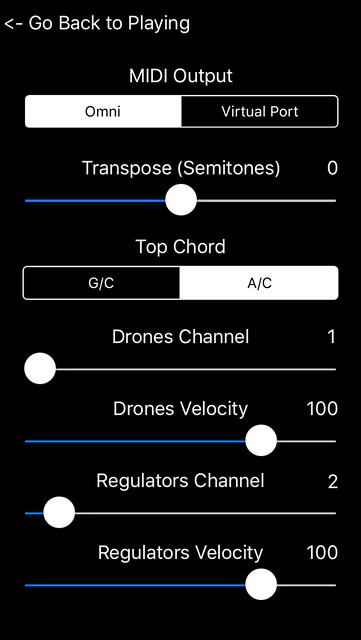
Choose between "Omni" sending MIDI data to all CoreMIDI apps or "Virtual Port" sending to a named CoreMIDI virtual output port. When the "Virtual Port option is selected, MIDIRegs will show up as an input option labeled "MIDIRegs" in apps that support virtual ports like Sonosaurus ThumbJam and MIDIBridge. "Omni" mode is selected by default.
Set the overall transposition for the entire instrument using the Transpose (Semitones) slider. Any transposition from between -12 to +12 semitones can be selected. Default is zero, corresponding to a concert D set.
Set the MIDI transmit channel for the drones and regulators using the Drones Channeland Regulators Channel sliders. Any channel from 1-16 may be selected. Default is channel 1 for the drones and channel 2 for the regulators. Multiple devices can simultaneously talk to the MIDI synth, just make sure each device is on its own set of MIDI channels.
Note-on events are sent with a fixed velocity. Set the velocity using the Drones Velocity and Regulators Velocity sliders. Any value from 0-127 may be selected. Default value is 100.
If you ever have "stuck" notes, you may touch the "!" icon on the main screen to send a MIDI "All Notes Off" message and stop the sounds.
All settings are saved when exiting MIDIRegs and restored the next time it is run.
- In "Preferences", under "Options", enabled "Background Audio".
If using the "Virtual Port" transmit port option, enable the input port under Preferences / MIDI Control / MIDI Input Connections
- Make sure that the "Channel Start" value in "Input Options" is set to 1.
- Use the second instrument load feature (touch the "1" on the left bar, toggles to "2") to allow a second instrument to be played on MIDI channel 2.
- The instrument in slot 1 (MIDI Channel 1) will be your chanter sound, slot 2 (MIDI Channel 2) will be your drone sound.
- You can toggle between slot 1 and slot 2 to change the sounds in each slot by touching the number in the left bar in ThumbJam.
- In Settings (touch the gear icon), enable "Background Audio",
- For simple direct connection, in MIDIPipes, set the "Transmit MIDI Port" option to "Omni".
- If using a MIDI filtering app like MidiBridge to modify the data stream, in MIDIPipes, set the "Transmit MIDI Port" option to "Virtual Port".
Other CoreMIDI compatible synth apps will have similar settings.
Here's the settings changes you need to make for SampleTank, enable "Background Audio"

Here's a simple single instrument SampleTank patch for a flute sound
(full version of SampleTank plus Woodwind expansion pack), on MIDI channel 1

Here's the settings changes you need to make for ThumbJam:
In the Prefs/Options panel, enable "Background Audio"
Starting with ThumbJam version 2.2, CoreMIDI is enabled by default

This video shows how to change the MIDI and audio settings in SampleTank and ThumbJam
(iPad version, iPhone is similar)
Reflects version 2.1 of ThumbJam, please follow instructions above for changes for version 2.2
Battery Saving Tips
Synthesizer apps running in the background often continue to consume power even after you are done playing.
Be sure to "Force Quit" the synthesizer app when you are done playing to ensure that you don't run down your battery.
Follow these steps to force an app to close:
ThumbJam Tips
On my iPad, I create user patches from the built-in patches that have the realtime tilt controls all disabled.
In ThumbJam into the Edit/Controls for the patch, set the Volume selector to "Fixed" and the Pan, Vibrato, Tremolo, and Pitch Bend to "None"
Then save the setup as a new user patch.

If the sound level is too low through the speaker on your device, go into the Sound/(Volume/iPod) page and turn the "App Vol Boost" up to where the sound is louder but doesn't distort.

Q: I have an iPad and the sound stops when I put four fingers on the screen.
A: Since you may want to play chords with more than 3 or 4 fingers, you'll need to turn off "Multitasking Gestures" in your iPad's Settings, under General/Multitasking Gestures.
Q: I'm running a CoreMIDI-compliant virtual synth app on my device, but I don't hear any sound when using your MIDI control surfaces.
A: Please check that "Background Audio" is enabled on the virtual synth app you are running.
Also check that the virtual synth app has an active patch on the same MIDI channel(s) you are sending from the control surface app.
Q: Which other MIDI synthesizer apps can be played using your control surface apps?
A: The iOS Musician website is maintaining a comprehensive list of apps that support virtual MIDI ports.
Q: What are the MIDI note numbers for the drones and regulators?
A: Drones: MIDI Note 62 (D)
Tenor regulator: MIDI Notes 66, 67, 69, 71, and 72 (F#, G, A, B, C)
Baritone regulator: MIDI Notes 62, 66, 67, and 69 (D, F#, G, A)
To learn more about the Uilleann pipes, please visit the following sites:
Patrick D'Arcy's Uilleann Obsession Site
Chiff and Fipple Uilleann Pipes Message Board
For more information, please contact Michael Eskin or visit the AppCordions website:

registered in the U.S. and other countries. App Store is a service mark of Apple Inc.. SampleTank® for iOS is a registered trademark of IK Multimedia ThumbJam® is a trademark of Sonosaurus LLC