mJammer is a WiFi-based wireless MIDI Jammer-style control surface for the iPhone/iPod Touch.
The scale patterns are very intuitive, and the built-in note guide makes it easy to learn to play!
The 52-button keyboard can be configured to play with either the left or right hand.
There is a very good background article about Jammer keyboards on Wikipedia:
To play, simply touch the buttons. Buttons light up when playing
Multiple buttons may be touched at the same time to play chords.
You can slide between the buttons.
Touch the '?' icon to show the note names for each button.
Touch the MIDI connector icon to show the MIDI settings page.
Have an iPad? Interested in the same sort of app with two full 52-button mirror image keyboards on the screen at the same time, one for each hand? Please check out iJammer.
mJammer doesn't produce any sound on it own, it is designed for controlling hardware or software VST-style MIDI synthesizers via a WiFi connection to a Windows or Mac OS X based computer.
Multiple devices can run mJammer on the same wireless network, each sending messages on its own set of MIDI channels to the hardware or software synthesizer.
While playing, you may also optionally send real-time volume, expression, modulation, or wind controller MIDI messages by tilting the iPhone/iPod Touch to the right or left.
mJammer requires two pieces of software to do its job. The first is the mJammer app itself, running on your iPhone or iPod Touch.
The other is a small free open-source DSWiFiMIDI server application that you run on your PC or Mac before launching mJammer.The server application receives the MIDI messages from mJammer via WiFi, and sends them along to either an external MIDI interface or a loopback MIDI driver to talk to software synthesizers running on the same computer.
Please read the instructions below for information on downloading and installing the open-source DSMIDIWiFi server application for your system.
For the most reliable performance with the lowest possible latency, I highly recommend that you connect the PC or Mac to the wireless access point that will be used by the iPhone/iPod Touch via a wired ethernet cable rather than use wireless for both the computer and the iPhone/iPod Touch. The computer and wireless gateway that the iPhone/iPod Touch is connected to must be on the same network.
To get the full benefit from mJammer, you should be familiar with the use of MIDI control surfaces, hardware and/or software VST synthesizers.
If you have any concern about the compatibility of mJammer with your own MIDI setup, I recommend first testing with one of these free DSMIDIWiFi-based apps available on the iTunes App Store before purchasing mJammer:
Right Hand Layout
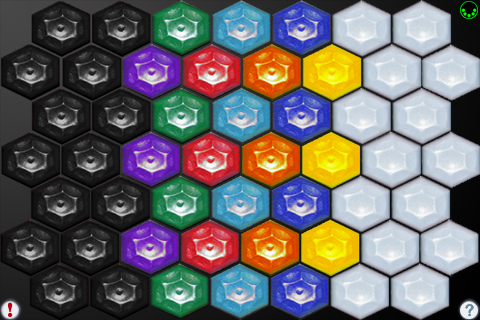
Right Hand Note Guide (touch the '?' icon) shows the notes for each button
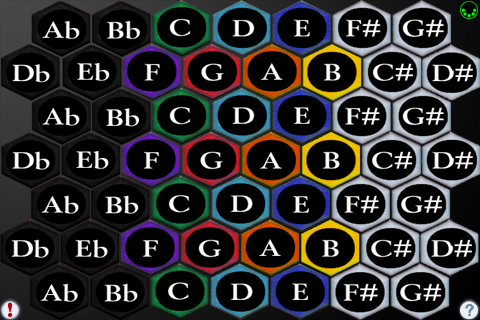
Left Hand Layout
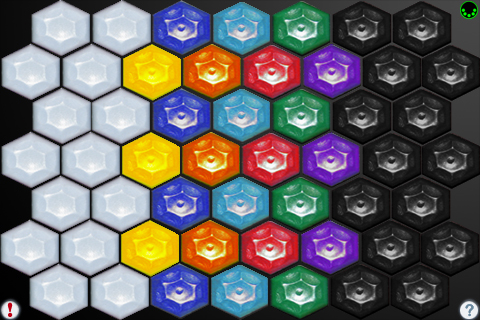
Left Handed Note Guide (touch the '?' icon) shows the notes for each button
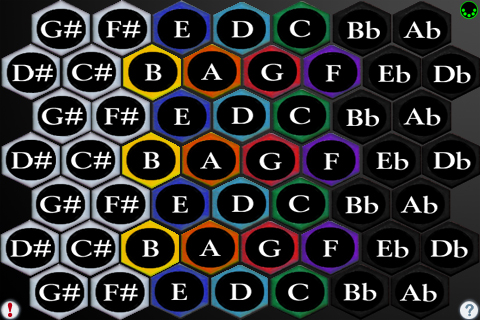
(Touch the MIDI connector icon on the upper right of the main screen)
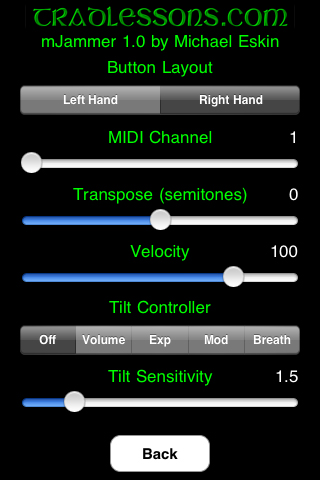
Touch the Tradlessons.com logo to go directly to the support website.
Select between the right and left hand layout using the Button Layout selector.
Set the transmit channel using the MIDI Channel slider. Any channel from 1-16 may be selected. Channel 1 is the default.
Multiple devices can simultaneously talk to the MIDI synth, just make sure each device is on its own MIDI channel.
If you want to transpose the pitches being sent out, you may set a transpose value up to +/- two octaves in semitone increments on the Transpose (semitones) slider. No transpose is the default.
Note-on events are sent with a fixed velocity. Set the velocity using the Velocity slider. Any value from 0-127 may be selected. Default value is 100.
mJammer can send Volume, Expression, Modulation, or Breath Control message by tilting the device to the right or left.
Select a controller on the Tilt Controller selector. Default is no controller messages.
When a controller is enabled, tilting the device to the right or left will send the selected controller messages to the external device.
Values increase as the device is tilted farther to the right when using the right hand layout, or tilted farther to the left when using the left hand layout.
You may set the tilt sensitivity using the Tilt Sensitivity slider. The range is from 1 to 4, with higher values being more sensitive. Default value is 1.5.
If you ever have "stuck" notes, you may touch the "!" icon on the lower left corner of the main screen to send a MIDI "All Notes Off" message and stop the sounds.
All settings are saved when exiting mJammer and restored the next time it is run.
Installing the LoopBe1 MIDI Loopback Driver
To communicate with your Windows MIDI applications such as software synthesizers or sequencers, the DSMIDIWiFi Server needs a MIDI Loopback driver to send the data through to your application. If you have a hardware MIDI interface, and only want to directly control external MIDI synthesizers with mJammer, the loopback driver is not required and you can skip down to the section below on installing the DSMIDIWiFi server.
For non-commercial use, there is a free MIDI loopback driver called "LoopBe1" available from nerds.de (click on the image for more information):

The download page for LoopBe1 on nerds.de is at:
The LoopBe1 installer is available for download at the bottom of that page. Click the link that says "Download setuploopbe1.exe"
Save the file to your hard drive and then run "setuploopbe1.exe" to install the loopback driver.
Download and Install the DSMIDIWiFi Server:
1. Please download the DSMI server installer for Windows from the DSMI Project Page on Google Code (click the image):
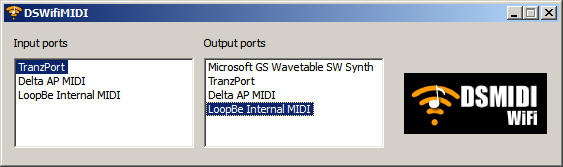
The file to download is labeled "dsmidiwifi-v1.01.zip - DSMI server for Windows"
2. Save the file "dsmidiwifi-v1.01.zip" to your hard drive.
3. Open the .zip archive by double-clicking on the downloaded file.
4. Copy all the files in the .zip archive to your desktop or another folder. This includes the DSMIDIWiFi.exe application and several supporting .dll files.
Running the DSMIDIWifi Server and Connecting via MIDI to your Music Programs:
1. Running the server is very easy, simply double-click the DSMIDIWiFi.exe application in the destination folder where you previously copied the unzipped files.
2. Select the MIDI Loopback driver as the MIDI output in the DSMIDI Server.
3. In your Windows MIDI application, select the loopback driver as your MIDI input.
4. Make sure your iPhone/iTouch is connected over WiFi and you should now be able to send MIDI data to your desktop applications.
Running the DSMIDIWifi Server and Connecting via MIDI to Hardware Synthesizers:
1. If you have a hardware MIDI interface on your computer connected to external hardware MIDI sythesizers, you may play them directly from your iPhone/iPod Touch. No additional loopback driver is required.
2. In the DSMIDIWiFi.exe Server application, select your hardware MIDI interface output port that is connected to the hardware synthesizers.
3. Please check that the hardware synthesizer is set to receive on the MIDI channel mJammer is transmitting on (Channel 1 by default, but can be changed on the settings page).
Download and Install the DSMIDIWiFi Server:
1. Please download the DSMI server installer for Mac OS X from the DSMI Project Page on Google Code (click the image):

The file to download is labeled "dsmidiwifi-v1.02.dmg - DSMI Server for OSX"
2. Open the .dmg file by double clicking on the downloaded file.
3. Locate the DSMIDIWifi Server program file and copy it to your Applications folder
Running the DSMIDIWifi Server and Connecting via MIDI to your Music Programs:
1. Running the server is very easy, just double-click the DSMIDIWifi program in your Applications folder to start.
2. When the server is running, your MIDI capable applications will show a MIDI in port called "DSMIDIWifi-out". Choose this as your MIDI input.
3. Make sure your iPhone/iTouch is connected over WiFi and you should now be able to send MIDI data to your desktop applications.
Running the DSMIDIWifi Server and Connecting via MIDI to Hardware Synthesizers:
1. If you have a hardware MIDI interface on your computer connected to external hardware MIDI sythesizers, you may play them directly from your iPhone/iPod Touch.
2. In the DSMIDIWiFi Server application, select your hardware MIDI interface output port that is connected to the hardware synthesizers.
3. Please check that the hardware synthesizer is set to receive on the MIDI channel mJammer is transmitting on (Channel 1 by default, but can be changed on the settings page).
Playing Tips:
You can slide between notes, this can be very useful for all kinds of percussion and other effects.
Up to 16 iPhone or iPod Touch devices can run mJammer simultaneously on the same network, just ensure that each is on its own MIDI channel using the MIDI Channel slider on the settings page and that each MIDI channel has been assigned to an instrument on the hardware or software synthesizer.
Q: What are the MIDI note number ranges?
A: The MIDI note numbers range from 56 to 104 when transpose is set to zero. These values may be tranposed up or down two octaves in one semitone increments using the Transpose (semitones) slider on the settings page.
Q: What are the available MIDI realtime CC controller numbers?
A: Volume (7), Expression (11), Modulation (1), and Breath Controller (2). Only one realtime controller may be enabled at a time.
Q: What do you use as a hardware setup for portable use?
A: I use an older Windows XP based laptop (Pentium M based) and a small WiFi router that I connect to the laptop via Ethernet. LoopBe1 is installed on the laptop for MIDI loopback. I found this much simpler and more robust than trying to setup an Ad-Hoc WiFi network. I set the WiFi access point up with the SSID "DSMIDIWiFi" and then connect my iPhone via WiFi.I then run the DSMIDIWiFi program on the laptop and launch my software synth programs.
Q: I'm using mJammer on Windows with the default "Microsoft GW Wavetable SW Synth" and the latency is very high, what's wrong?
A: That isn't anything having to do with my app, that's because the Microsoft GS synth wasn't designed for realtime playback. The app really is intended for use with low latency VST software synths and/or hardware MIDI modules, I've tested on both of those configurations and have extremely low latency.
Q: I'm getting dropped notes and very bad latency, what can I do?
A: If your computer is connected to the network via a wireless adapter, try switching to a wired ethernet connection. The most reliable performance and lowest latency can only be acheived if the PC or Mac is connected to the network via a hardware ethernet interface. This is particularly true for older/slower laptops.
Q: I'm on a Windows system and nothing is working! Help!
A: Make sure that you don't have the Windows Firewall blocking data from getting to DSMIDIWiFi or the LoopBe1 driver. Also check that no other network-aware components, such as realtime network virus scanners are filtering or interfering with the flow of data from the network to the DSMIDIWiFi server.
Q: Can I play along with music on my iPhone/iPod Touch?
A: Yes, you can play along with tunes in your music library by starting a track using the iPod app, then launching mJammer. While the music is playing you can double click the home button to bring up the iPod music controls.
Using the iPhone/iPod Touch Settings app, under General/Home, enable the "iPod Controls" setting to allow you to bring up the iPod music control panel by double-clicking the home button while the app is running.
Q: Where can I learn more about how to play the instrument?
A: Jim Plamondon and Ken Rushton's websites are the definitive starting point for all things having to do with Jammer-style controllers:
Ken Rushton - Music Science Guy
There is also a very good background article on Wikipedia:
I am very interested in any suggestions for features or improvements to mJammers for future updates, please drop me an email anytime with your ideas!
None at this time.
For more information, please contact Michael Eskin or visit the AppCordions.com website:
